この記事では Ruby on Rails 7+webpack 製のアプリケーションを Cloud Run+Cloud SQL 構成で実行する方法を説明します。DB のマイグレーションとデプロイには Cloud Build を利用します。
デプロイするアプリケーションは Rails 7をwebpackを使って構成する で作成したサンプルを用います。
この記事で説明に用いるサンプルコードは下記にあります。フォークするなどしてお使いください。
cloudbuild.yaml ファイルを下記の内容で作成します。
_CLOUDSQL_INSTANCE には後ほど作成する Cloud SQL のインスタンス名を、 _SERVICE_NAME には作成する Cloud Run のサービス名を設定します。
steps:
- id: "build image"
name: "gcr.io/cloud-builders/docker"
entrypoint: 'bash'
args: ["-c", "docker build --build-arg MASTER_KEY=$$RAILS_KEY -t gcr.io/${PROJECT_ID}/${_SERVICE_NAME} . "]
secretEnv: ["RAILS_KEY"]
- id: "push image"
name: "gcr.io/cloud-builders/docker"
args: ["push", "gcr.io/${PROJECT_ID}/${_SERVICE_NAME}"]
- id: "apply migrations"
name: "gcr.io/google-appengine/exec-wrapper"
entrypoint: "bash"
args:
[
"-c",
"/buildstep/execute.sh -i gcr.io/${PROJECT_ID}/${_SERVICE_NAME} -s ${PROJECT_ID}:${_REGION}:${_CLOUDSQL_INSTANCE} -e RAILS_ENV=production -e RAILS_MASTER_KEY=$$RAILS_KEY -- bin/rails db:migrate"
]
secretEnv: ["RAILS_KEY"]
- id: "deploy container image to Cloud Run"
name: "gcr.io/google.com/cloudsdktool/cloud-sdk"
entrypoint: gcloud
args:
[
"run",
"deploy",
"${_SERVICE_NAME}",
"--image",
"gcr.io/${PROJECT_ID}/${_SERVICE_NAME}",
"--region",
"${_REGION}",
]
substitutions:
_CLOUDSQL_INSTANCE: rails7
_REGION: asia-northeast1
_SERVICE_NAME: rails7-cloudrun-sample
_SECRET_NAME: rails-master-key
availableSecrets:
secretManager:
- versionName: projects/${PROJECT_ID}/secrets/${_SECRET_NAME}/versions/latest
env: RAILS_KEY
images:
- "gcr.io/${PROJECT_ID}/${_SERVICE_NAME}"
Dockerfile の CMD を assets:precompile を行うように下記のように編集します。
-CMD bin/rails server -b 0.0.0.0 -p ${PORT}
+CMD bin/rails assets:precompile && bin/rails server -b 0.0.0.0 -p ${PORT}assets:precompile では CSS のバンドルだけでなく wepack による JS のバンドルも行われます。
config/database.yml を下記の内容に編集します。 <PROJECT_ID> 部分は自身で置き換えてください。
default: &default
adapter: mysql2
encoding: utf8mb4
pool: <%= ENV.fetch("RAILS_MAX_THREADS") { 5 } %>
username: <%= ENV.fetch("DB_USER") { "root" } %>
password: <%= ENV.fetch("DB_PASSWORD") { "" } %>
host: <%= ENV.fetch("DB_HOST") { "mysql" } %>
port: <%= ENV.fetch("DB_PORT") { "3306" } %>
socket: /tmp/mysql.sock
development:
<<: *default
database: rails7_cloudrun_sample_development
test:
<<: *default
database: rails7_cloudrun_sample_test
production:
<<: *default
database: rails7_cloudrun_sample
username: rails7
password: <%= Rails.application.credentials.production[:db_password] %>
host: localhost
socket: /cloudsql/<PROJECT_ID>:asia-northeast1:rails7
Google Cloud コンソールを開いてプロジェクトを作成します。
ここではプロジェクトIDを rails7-cloudrun-sample としてプロジェクトを作成します。
Cloud SQL を開きインスタンスを作成します。API を有効にして rails7 というインスタンス ID でインスタンスを作成します。リージョンは東京 (asia-northeast1) を選択します。
しばらくしてインスタンスが作成できたら rails7 という名前でユーザーを作成します。
パスワードは自前で作成して登録します。下記のようにランダムな文字列を作成することができます。
% cat /dev/urandom | LC_ALL=C tr -dc '[:alpha:]'| fold -w 24 | head -n1
次にデータベースを rails7_cloudrun_sample という名前で作成します。
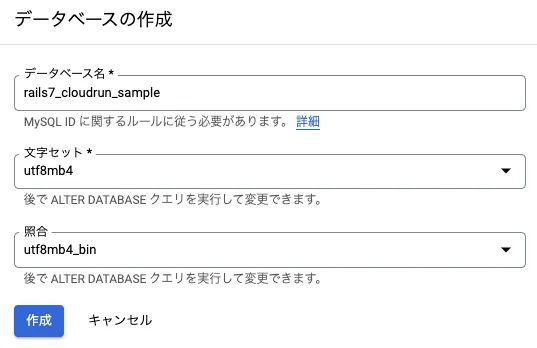
ユーザーの作成とデータベースの作成はコンソールの左カラムにメニューがあります。
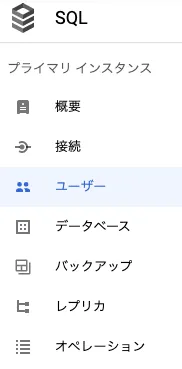
ターミナルに戻ってシークレットを作成します。
% docker compose run --rm -e EDITOR=vim app bin/rails credentials:edit
先ほど作成した Cloud SQL の rails7 ユーザーのパスワードを秘匿情報に保存します。
secret_key_base: aaa
+production:
+ db_password: aaa
Google Cloud コンソールに戻り、Secret Manager を開き API を有効にしたら rails-master-key という名前で、 config/master.key の中身を値としてシークレットを作成します。
Cloud Run を開き rails7-cloudrun-sample という名前でサービスを作成します。
まだコンテナイメージが無いので、コンテナイメージの URL は gcr.io/rails7-cloudrun-sample/rails7-cloudrun-sample として手動で登録します。
リージョンは東京 (asia-northeast1) を選択します。
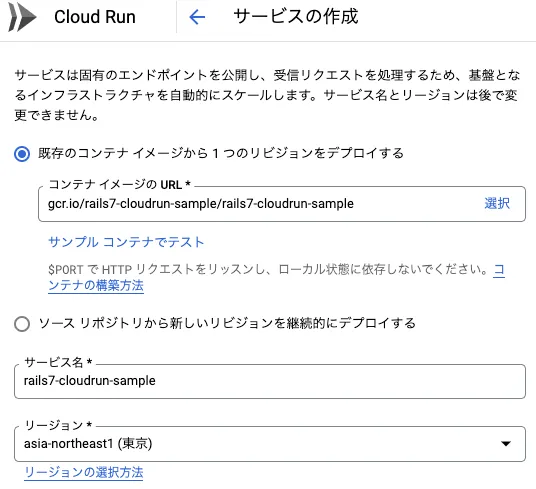
「Container, Variables & Secrets, Connections, Security」メニューを展開し「変数とシークレット」タブを選択します。
環境変数として下記を設定します。
-
RAILS_ENV=production -
RAILS_LOG_TO_STDOUT=1 -
RAILS_SERVE_STATIC_FILES=1
Secrets では Secret Manager に登録した rails-master-key を選択し「環境変数として公開」を選びます。環境変数の名前は RAILS_MASTER_KEY とします。
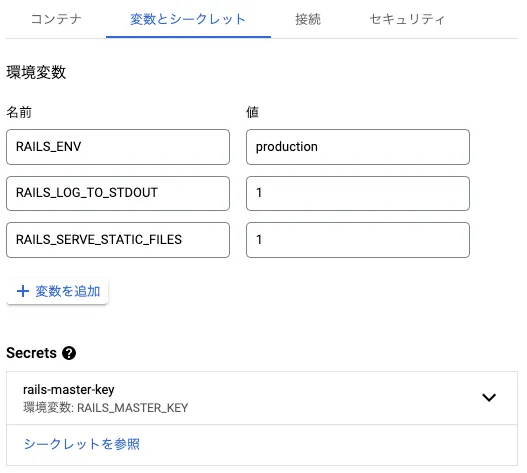
RAILS_LOG_TO_STDOUT を設定するとログが標準出力に出力されログエクスプローラで確認できるようになります。RAILS_LOG_TO_STDOUT に設定する値は何でも構いません。
次に「接続」タブを開き「Cloud SQL 接続」を追加します。
先ほど作成した Cloud SQL の rails インスタンスを選択します。
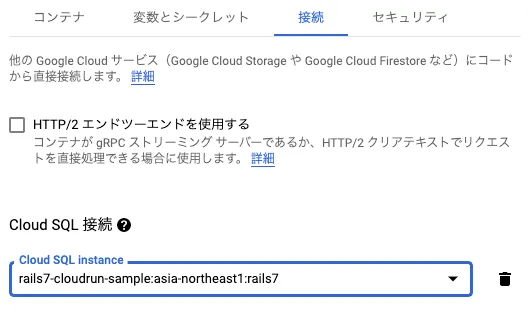
「作成」ボタンを押して Cloud Run サービスを作成します。
この時点では Docker イメージがまだ無いためデプロイに失敗しますが問題ありません。
次に Cloud Run サービス一覧で rails7-cloudrun-sample にチェックを入れ、情報タブから「プリンシパルを追加」を選択します。
「新しいプリンシパル」に allUsers を入力し、ロールには「Cloud Run 起動元」を選択して保存します。
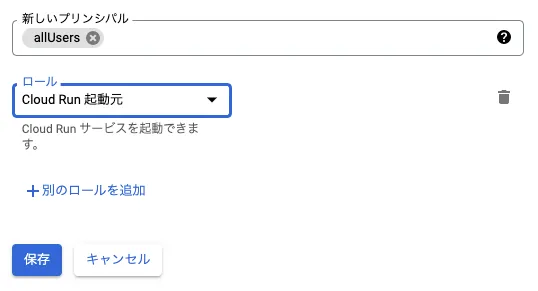
これまでの変更をリポジトリに push したら Cloud Build を開き「トリガー」から deploy-rails7-cloudrun-sample という名前でトリガーを作成します。リポジトリは自身の GitHub リポジトリを選択してください。
左カラムの「設定」から「API を表示」を選び API を有効化しておきます。
IAM を開き PROJECTNUM@cloudbuild.gserviceaccount.com と PROJECTNUM-compute@developer.gserviceaccount.com に必要な権限を付与します。
Cloud Build サービスアカウントに Cloud Build から Cloud SQL インスタンスの接続に cloud_sql_proxy を使うため 「Cloud SQL 管理者」を、Compute Engine のサービスアカウントにシークレットマネージャーからシークレットを取得するため「Secret Manager のシークレット アクセサー」を付与します。
その他は下記の画像を参考にしてください。
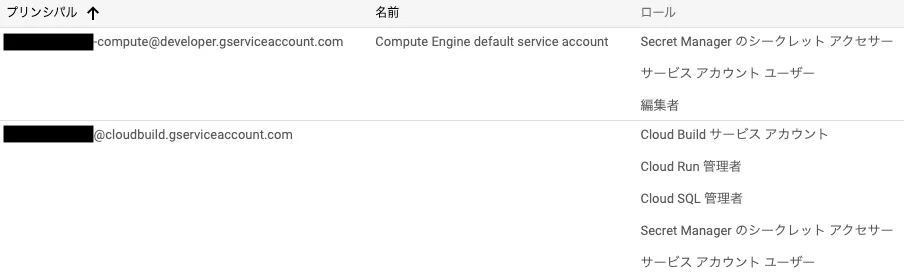
リポジトリに適当にコミットするか Cloud Build トリガーを手動実行するとデプロイが始まります。
無事にビルドとデプロイが完了したら Cloud Run サービスの詳細に URL が表示されるのでブラウザでアクセスします。「Articles」と表示されていれば成功です。
もしビルドが失敗してしまったりエラーになる場合はログエクスプローラでエラーの内容を確認しましょう。
以上です。
この記事では Ruby on Rails 7+webpack 製のアプリケーションを Cloud Run+Cloud SQL 構成で実行する方法を説明しました。

コメントを送る
コメントはブログオーナーのみ閲覧できます