職人が道具を大切にするように、プログラマも最高のパフォーマンスを発揮できるようエディタにこだわりと愛着を持つことは大切です。
Vimでのこだわりのひとつにカラースキームがあります。
カラースキームは単に見た目がかっこいいだけでなく、typoに気付きやすくしてくれたり、ディスプレイと長時間向き合うことによる眼精疲労を抑えてくれたりします。
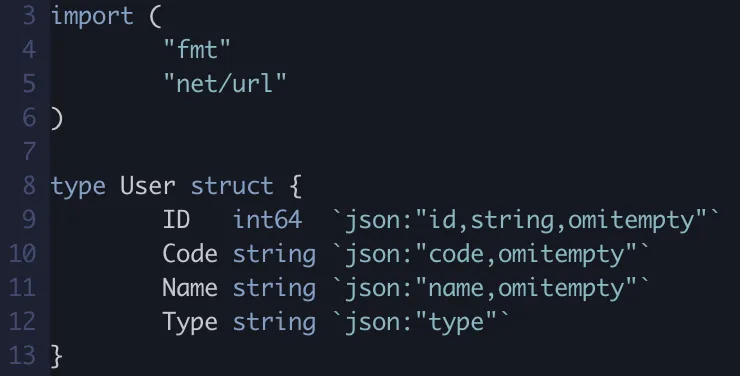
このエントリでは、目にやさしいだけでなくクールでかっこいいIcebergカラースキームを紹介し、カラースキームの良さを最大限活かすためのTrue Colorの設定方法を紹介します。
下記はIcebergと、比較のためのJellybeansのスクリーンショットです。
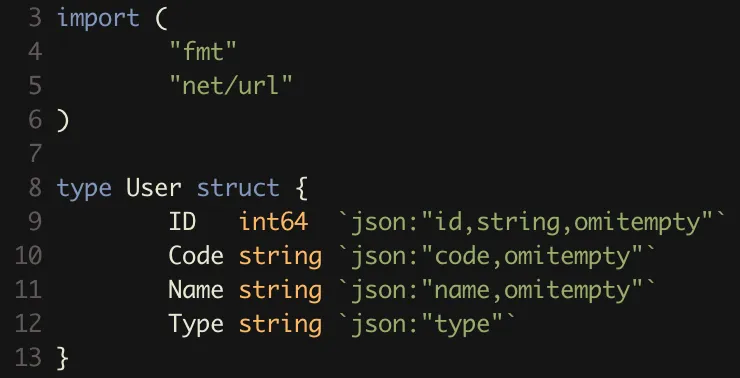
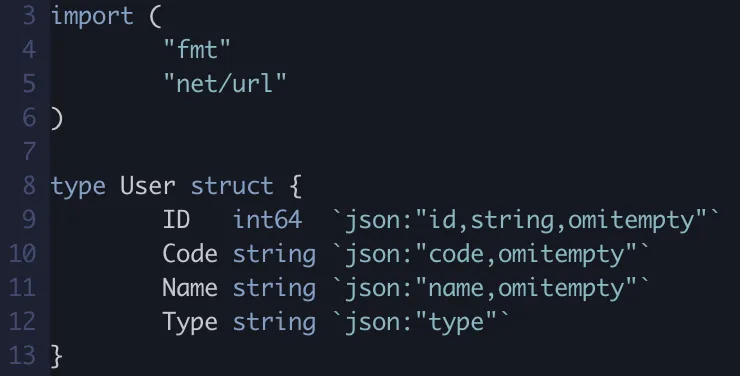
好みの問題なのでどちらが良いとかではないですが、Icebergの方がコントラストが抑えられているのがおわかりいただけるかと思います(こうやって見るとどちらも捨てがたい)。
Icebergのインストールは他のVimプラグインと同じです。
インストールが完了したら~/.vimrc (NeoVimな方は~/.config/nvim/init.vim)に下記を追記します。
colorscheme iceberg
set background=dark .vimrcを保存して再度Vimを立ち上げ直すとカラースキームが反映されます。
しかし、デフォルトでは16bitカラー(High Color)になっています。比較のために、16bitカラーと24bitカラーのスクリーンショットを用意しました。


16bitカラーの方が微妙にコントラストが高くなっているのがおわかりいただけるかと思います。
せっかくなのでカラースキームの良さを最大限活かすために、24bitカラー(True Color)を設定していきましょう。
残念ながら、Macにデフォルトで付属しているTerminal.appはTrue Colorに対応していません。
そこで、True Colorを使用するためにiTerm2のバージョン3をインストールします。
iTerm2のバージョン3を下記からダウンロードし、解凍してできたiTerm.appをアプリケーションに移動します。
再度.vimrcを開き、True Colorを使うために下記を追記します。
set termguicolors .vimrcを保存してVimを立ち上げ直すと24bitカラーが適用されます。
以上です。
このエントリでは、目にやさしいだけでなくクールでかっこいいIcebergカラースキームを紹介し、カラースキームの良さを最大限活かすためのTrue Colorの設定方法を紹介しました。
みなさんもおすすめのカラースキームがあればぜひ教えてください。

コメントを送る
コメントはブログオーナーのみ閲覧できます