突然の電車遅延...混雑する車内やホームで遅刻連絡のメールを書くのは大変です。
そこでこのエントリでは、iOSのショートカットアプリを使って、遅刻連絡などの定型メールを3タップで作成して送信する方法を紹介します。
今回は遅刻連絡のメールを例にショートカットを作成してみましょう。
遅刻連絡のメールには「遅刻理由」と「遅刻時間」を載せることにしましょう。
ショートカットアプリで遅刻理由や遅刻時間といった好きな項目を埋め込むには「変数」を使います。
ここまでを整理すると、ショートカットアプリでメールを送信する手順は次のようになります。
- まず「遅刻理由」の「変数」を設定する
- 同じように「遅刻時間」の「変数」を設定する
- 最後に定型文に「遅刻理由」「遅刻時間」の変数を埋め込んでメールを作成・送信する
それではまず、ショートカットアプリをインストールして、ショートカットを新規作成します。
最初に「遅刻理由」の「変数」を設定するための入力項目を作ります。
検索ボックスに「要求」と入力し「入力を要求」を選択します。
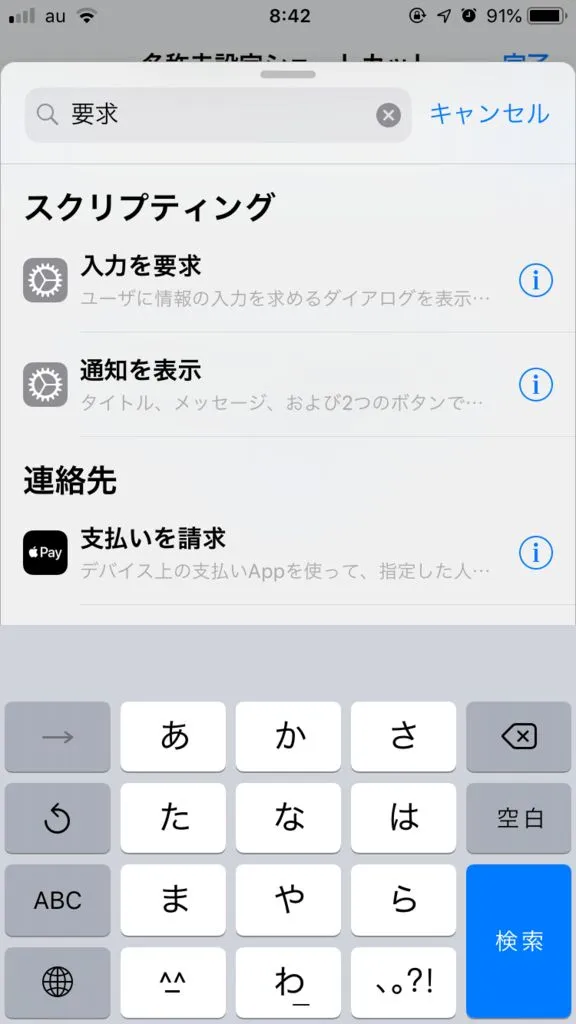
質問は「遅刻理由をどうぞ」として、デフォルトの回答を「電車遅延」にしておきましょう。
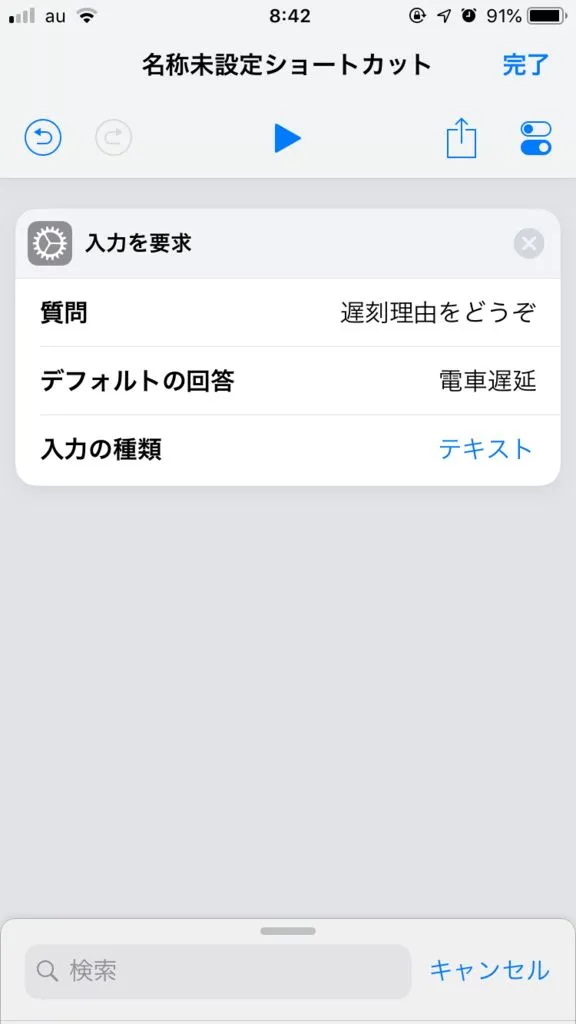
次に、入力した内容を変数に設定します。
今度は検索ボックスに「変数」と入力し「変数を設定」を選択します。
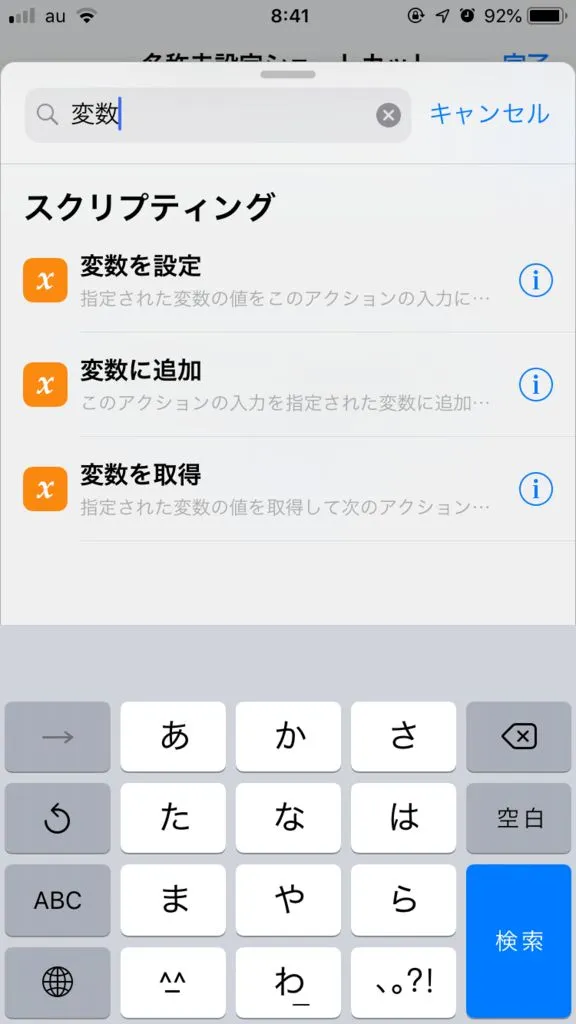
「変数」を「遅刻理由」という名前で設定します。
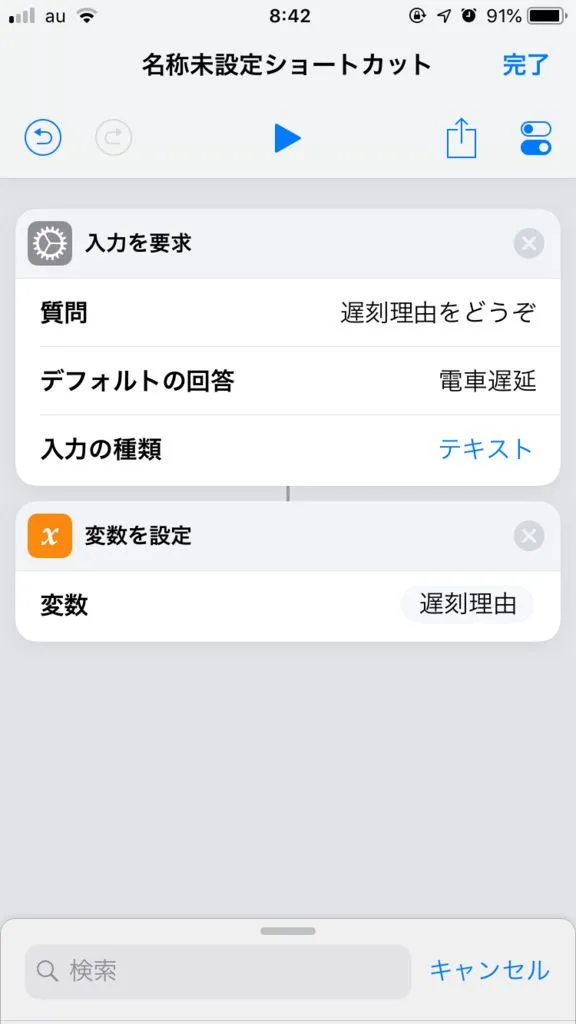
これで入力内容が「遅刻理由」として埋め込めるようになりました。
今度は「遅刻時間」の「変数」を設定します。
遅刻理由と同様に、「入力を要求」→「変数を設定」の手順で作成します。
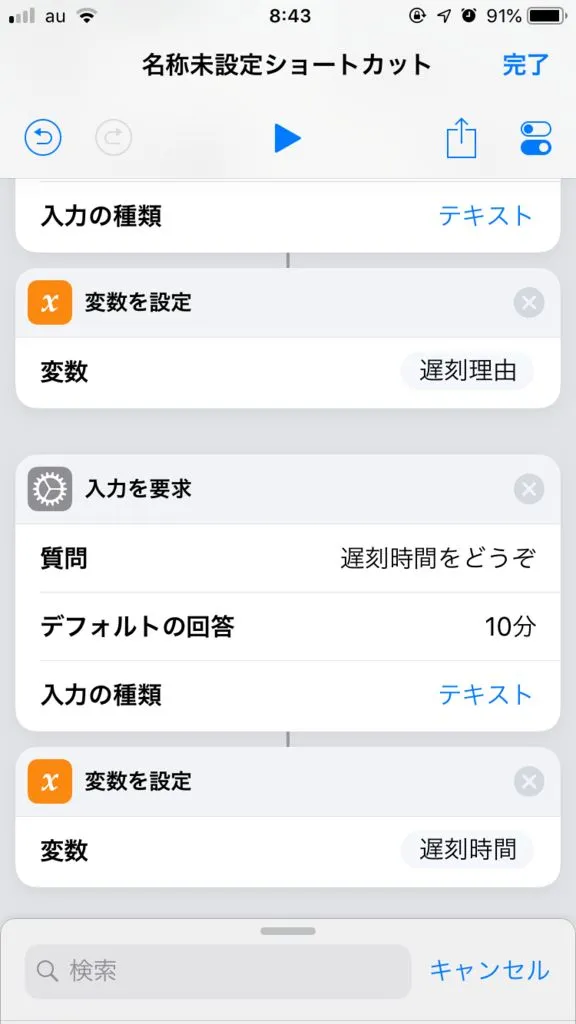
ここまでで上記のようになりました。
次は設定した変数をメール本文に埋め込んでみます。
検索ボックスから「テキスト」を選択してください。
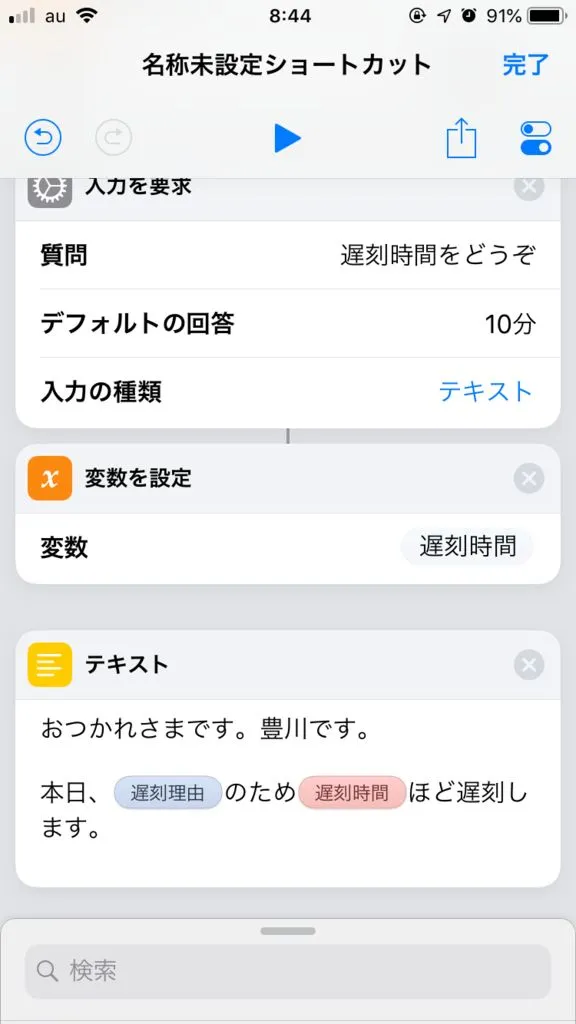
「遅刻理由」「遅刻時間」は、キーボードの上に表示されている変数を選ぶと埋め込めます。
これでメールの本文ができました。簡単ですね。あとはメールを送信するだけです。
「メールを送信」を検索して選択します。
宛先や件名など、必要な項目を入力しましょう。
「作成シートを表示」をオフにすると、ショートカット起動時に確認画面なしでメールを送信します。
手軽さを取るか、念のため毎回確認したいかはお好みで。
右上の「完了」の下にあるトグル?のようなアイコンから設定に入ります。
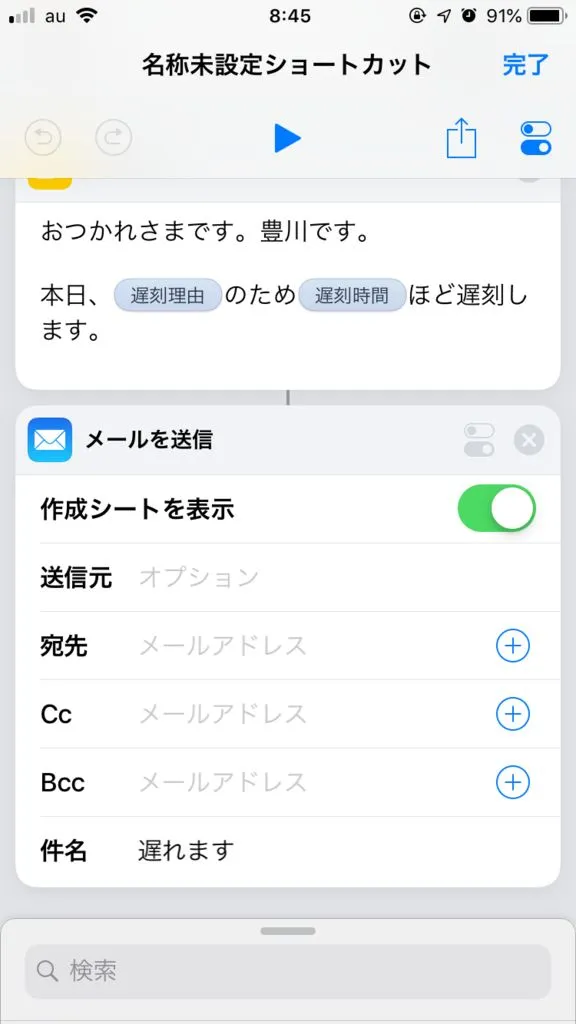
設定画面ではショートカット名・アイコンの設定、ホーム画面への追加などができます。
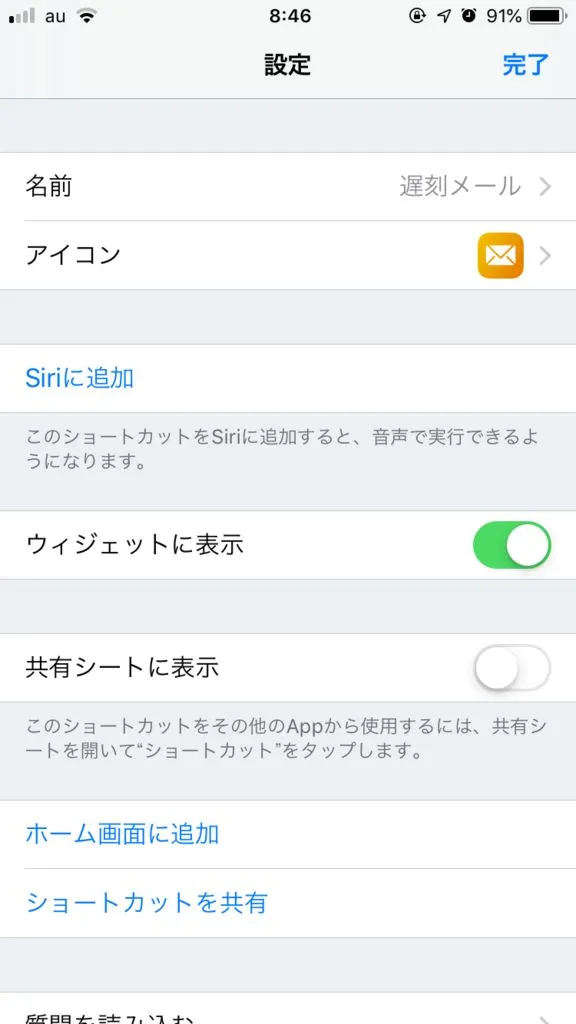
「作成シートを表示」をオフにした状態で「ホーム画面に追加」しておくと、アイコンタップ→遅刻理由選択→遅刻時間選択の3ステップでメールを送信することができます。
そして、あまりにも簡単に送信できてしまうので誤送信にはくれぐれもご注意ください。
以上です。
このエントリでは、iOSのショートカットアプリを使って、遅刻連絡などの定型メールを3タップで作成して送信する方法を紹介しました。

コメントを送る
コメントはブログオーナーのみ閲覧できます