ReactアプリにGoogleログインを実装したいときは、Firebase AuthenticationとFirebase SDKを使うと簡単です。
むしろ、Firebase AuthenticationやGCPコンソールでのOAuthクライアントの設定の方でハマりがちかもしれません。
このエントリでは、ReactアプリにGoogleログインを実装する際の方法を、トラブルシューティングと共に紹介します。
Firebase Authenticationでは、ユーザーに提供するログイン方法を選ぶことができます。
Firebaseコンソール > Authentication > Sign-in method > Google > 鉛筆アイコン > 「有効にする」から有効にします(下記画像)。
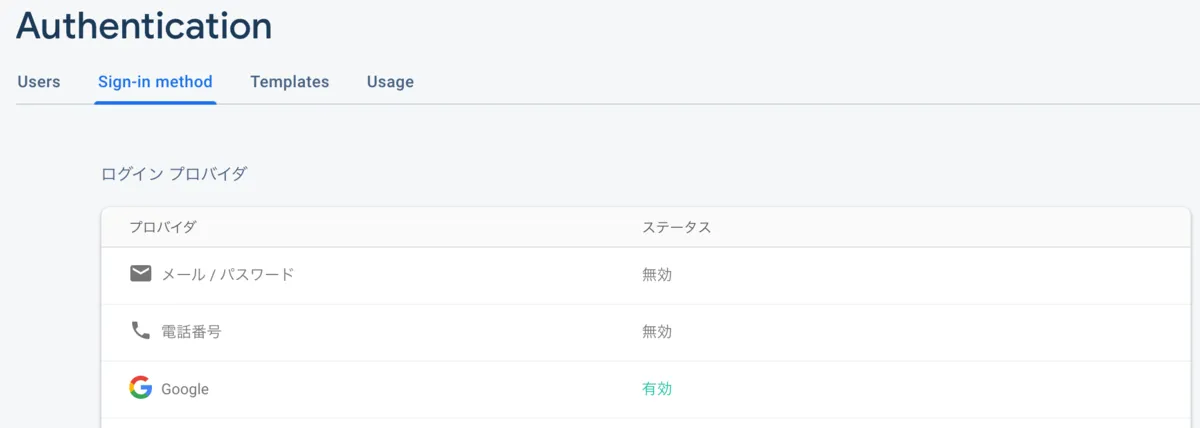
設定を書いておくためにFirebase.jsを作成します。
設定内容は、Firebaseコンソール > 歯車アイコン > プロジェクトを設定 > マイアプリ > Firebase SDK snippet > 構成のチェックをオンにすることで表示されます。
もしまだアプリを追加していない場合は、アプリを追加 > Webアプリから、事前にアプリを追加してください。
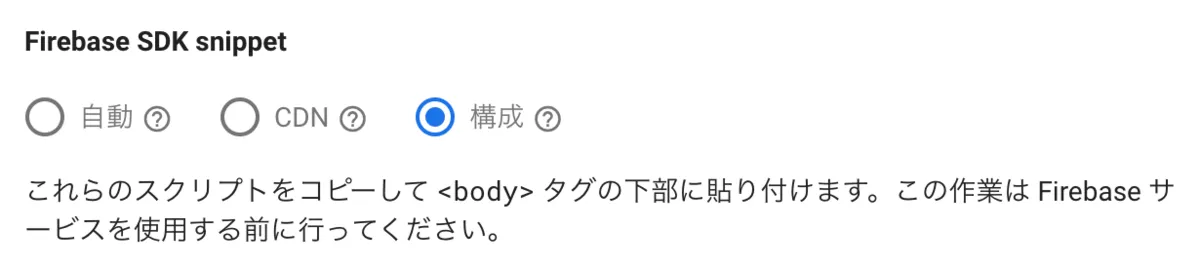
Firebase.jsは下記のようになります。
import firebase from 'firebase/app';
import "firebase/auth";
const firebaseConfig = { // 構成そのまま
apiKey: "...",
authDomain: "...",
databaseURL: "...",
projectId: "...",
storageBucket: "...",
messagingSenderId: "...",
appId: "...",
measurementId: "..."
};
firebase.initializeApp(firebaseConfig);
export default firebase;
export const db = firebase.firestore(); App.jsにログインボタンと、ログインハンドラを追加します。
import React, { Component } from 'react';
import firebase, { db } from '../Firebase';
class App extends Component {
constructor(props) {
super(props);
this.state = { userId: null };
this.login = this.login.bind(this);
}
login() {
const provider = new firebase.auth.GoogleAuthProvider();
firebase.auth().signInWithPopup(provider)
.then(function(result) {
console.log("logged-in user.uid: ", result.user.uid);
this.setState({ userId: result.user.uid });
})
.catch(function(error) {
console.log(error);
});
}
render() {
let loginButton;
if (this.state.userId) {
loginButton = <button onClick={this.login}>log-in</button>;
}
return (
<div className="App">
{loginButton}
</div>
);
}
}
export default App; npm startでサーバーを起動して動作確認します。ログインボタンが表示されているはずです。
ログインするとログインボタンが非表示になります。実際にはログイン後のページを表示すると良いでしょう。
ページを開くたびに毎回ログインを求められるのはユーザー体験が良くないです。そこで、ログイン状態を永続化します。
そのためには、ログイン状態の永続化の設定と、ログイン状態の確認が必要です。
まず、ログイン状態の永続化設定を行います。login()メソッドの中身を下記のようにsetPersistence()のコールバックへ移動します。
setPersistence()では永続性のタイプを指定できます。詳しくは下記ページをご覧ください。
login() {
firebase.auth().setPersistence(firebase.auth.Auth.Persistence.LOCAL)
.then(function() {
const provider = new firebase.auth.GoogleAuthProvider();
firebase.auth().signInWithPopup(provider)
.then(function(result) {
this.setState({ userId: result.user.uid });
}.bind(this))
.catch(function(error) {
console.log("Google sign-in error: ", error);
});
}.bind(this));
} 次に、ログイン状態を確認し、ログインしていたらstate.userIdをセットします。
ログイン状態を確認するには、ログイン状態の変更をonAuthStateChanged()で監視します。ログインしているとコールバック関数にログインユーザーが渡されます。
ログイン状態の監視を下記のようにcomponentDidMount()に追加します。
componentDidMount() {
firebase.auth().onAuthStateChanged(function(user) {
let userId = null;
if (user) {
userId = user.uid;
}
this.setState({ userId: userId });
}.bind(this));
}これで、ログイン状態が永続化され、毎回ログインする必要がなくなりました。
ログアウトはsignOut()メソッドを呼ぶだけです。
firebase.auth().signOut();ブラウザのコンソールに下記のようなエラーメッセージが表示され、うまく動かないことがあります。
- エラー400: redirect_uri_mismatch
これは、Google認証後のリダイレクトURLがGCPコンソールに登録されていない場合に起こります。エラー画面に表示されている https://<project-id>.firebaseapp.com/__/auth/handler のようなURLを登録します。
GCPコンソール > APIとサービス > 認証情報 > OAuth 2.0 クライアント ID > 該当のIDを選択 > 「承認済みのリダイレクト URI」にURLを入力して保存します。
再度ローカルホストのGoogleログインボタンを押して、無事ログインできれば成功です。
以上です。
このエントリでは、ReactアプリにGoogleログインを実装する際の方法を、トラブルシューティングと共に紹介しました。
Firebase HostingにReactアプリをデプロイしたい方は、下記エントリが参考になりそうです。

コメントを送る
コメントはブログオーナーのみ閲覧できます