Googleスプレッドシートやエクセル(Excel)で、同じシートや別のシートからデータを引っ張ってきたいということがあります。
下記のようなイメージです。
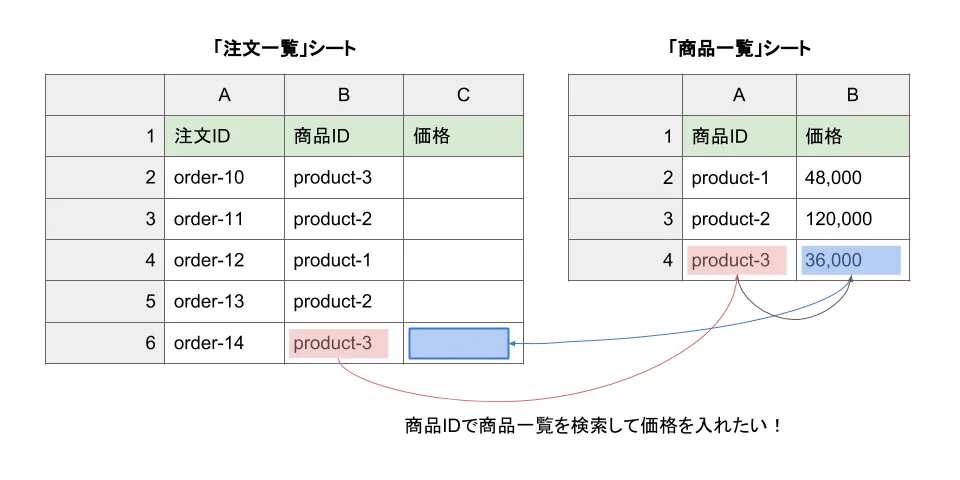
このエントリでは、シートを検索してデータを取ってくる「VLOOKUP関数」の使い方を説明します。
VLOOKUP関数は仕事で必須レベルなので、絶対身につけておきましょう!
Excelやスプレッドシートを開ける方は、実際に下記の内容のシートを用意して手を動かしながら覚えていきましょう。
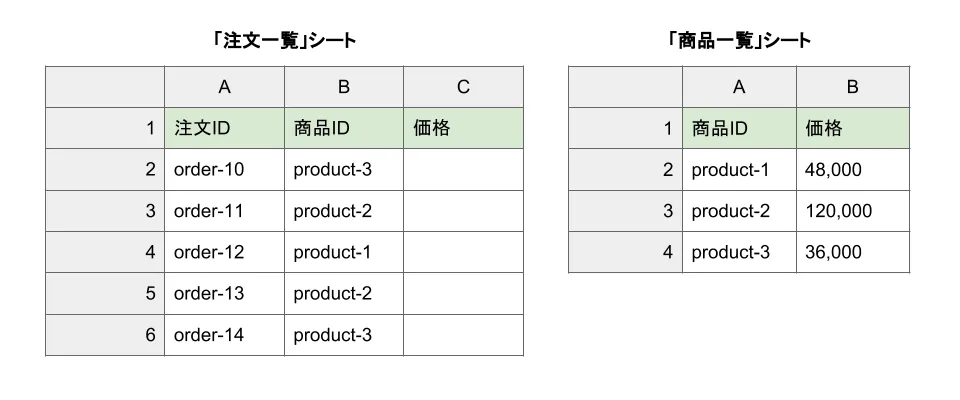
VLOOKUP関数を使うと、シートの指定した範囲を検索し、見つかったデータを表示することができます。
「注文一覧」シートの「価格(C列)」には「商品ID(B列)」で「商品一覧」シートを検索して見つかった行の「価格(B列)」を入れようとしています。
VLOOKUP関数には下記のように4つの値を渡します。
VLOOKUP(検索キー, 検索範囲, 範囲の何番目を取り出すか, FALSE)このように関数に渡す値のことを「引数」といいます。
ある範囲を検索するためのキーです。ここでは商品ID(注文一覧B列)にあたります。
検索キーで検索したとき、取得したい値が含まれている範囲です。ここでは「商品一覧」シート($A2:$B)になります。
検索範囲の左から何番目の列を取得するかを指定します。価格は左から2列目にあるので今回は2を指定します。
ほとんどのケースでは完全一致で検索すると思いますので FALSE で良いでしょう。
FALSEを指定しなければ近い値を返しまいます。
VLOOKUP関数の詳細は下記をご覧ください。
それでは下図のようにC2セルにVLOOKUP関数を入力してみましょう。関数を入力するときは=を忘れず入力してください。
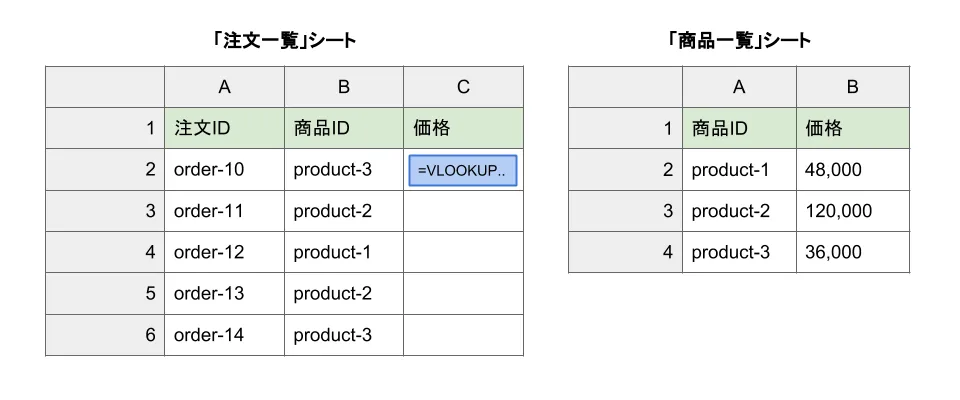
=VLOOKUP(B2, '商品一覧'!$A2:$B, 2, FALSE)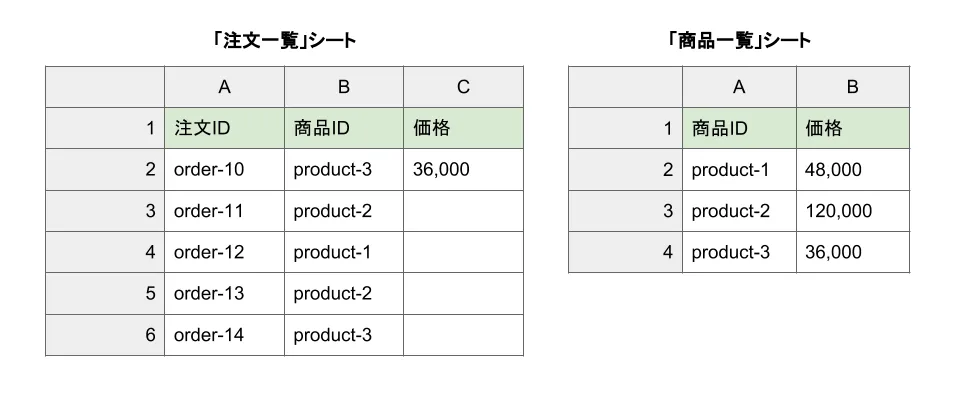
「product-3」の価格「36,000」が表示されました。
これでVLOOKUP関数を使って別シートのセルからデータを持ってくることができました。
もし同じシートを検索したい場合は、VLOOKUP関数に指定した '商品一覧'!$A2:$B の部分を $E2:$F のようにしてあげるだけで良いですよ。
「VLOOKUP関数を複数行まとめて反映したい!」という方はぜひ下記の記事を見てくださいね。
「VLOOKUP関数で表示されるエラーを非表示にしたい」という方は下記の記事を見てください。
VLOOKUPは縦に検索すると説明しました。縦方向、つまり垂直(Vertical)に検索することからVertical look-upでVLOOKUPなんですね。
「垂直があるなら水平もあるのでは?」と勘の良い人は気付いたはず。天才です。
水平方向(Horizontal)の検索はHLOOKUPという関数があります。
あまり使う機会はないかもしれませんが、必要になったら思い出してくださいね。
ExcelやGoogleスプレッドシートでは仕事では当たり前のように使われています。
今回ご紹介した「VLOOKUP関数」はいろんな関数の中でも1番重要と言って良いくらい、仕事の効率がアップするテクニックです。
絶対に身につけておきましょう!

コメントを送る
コメントはブログオーナーのみ閲覧できます